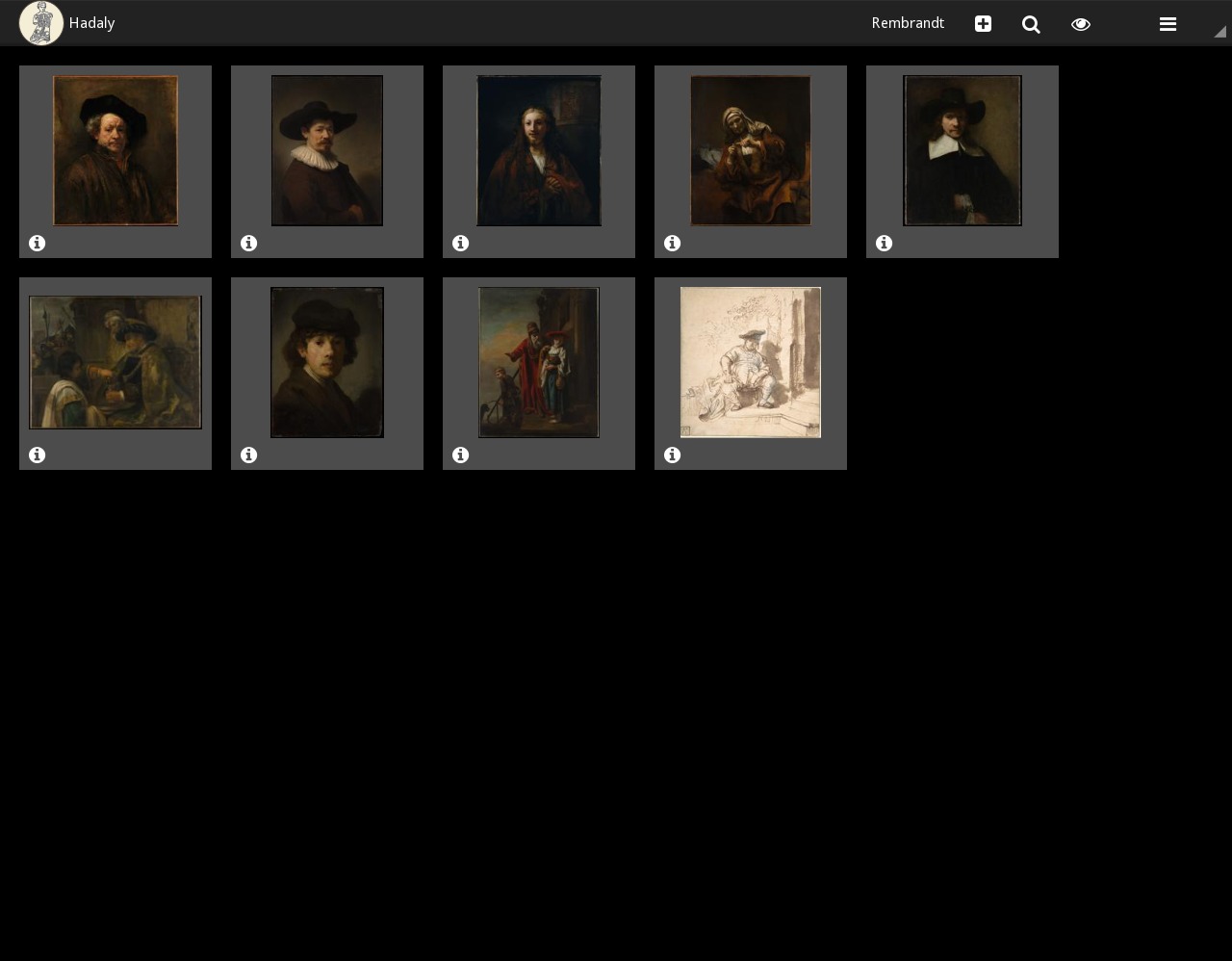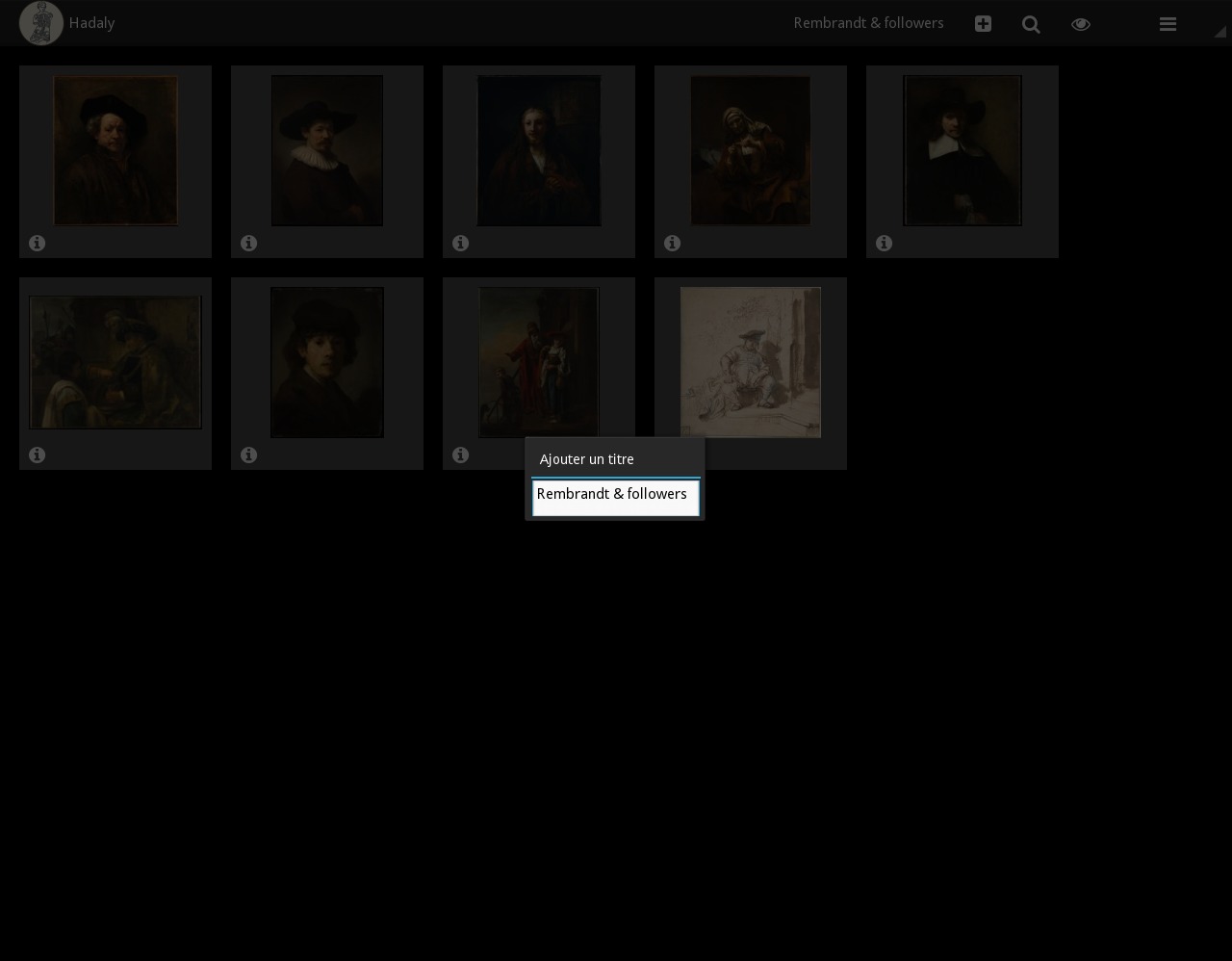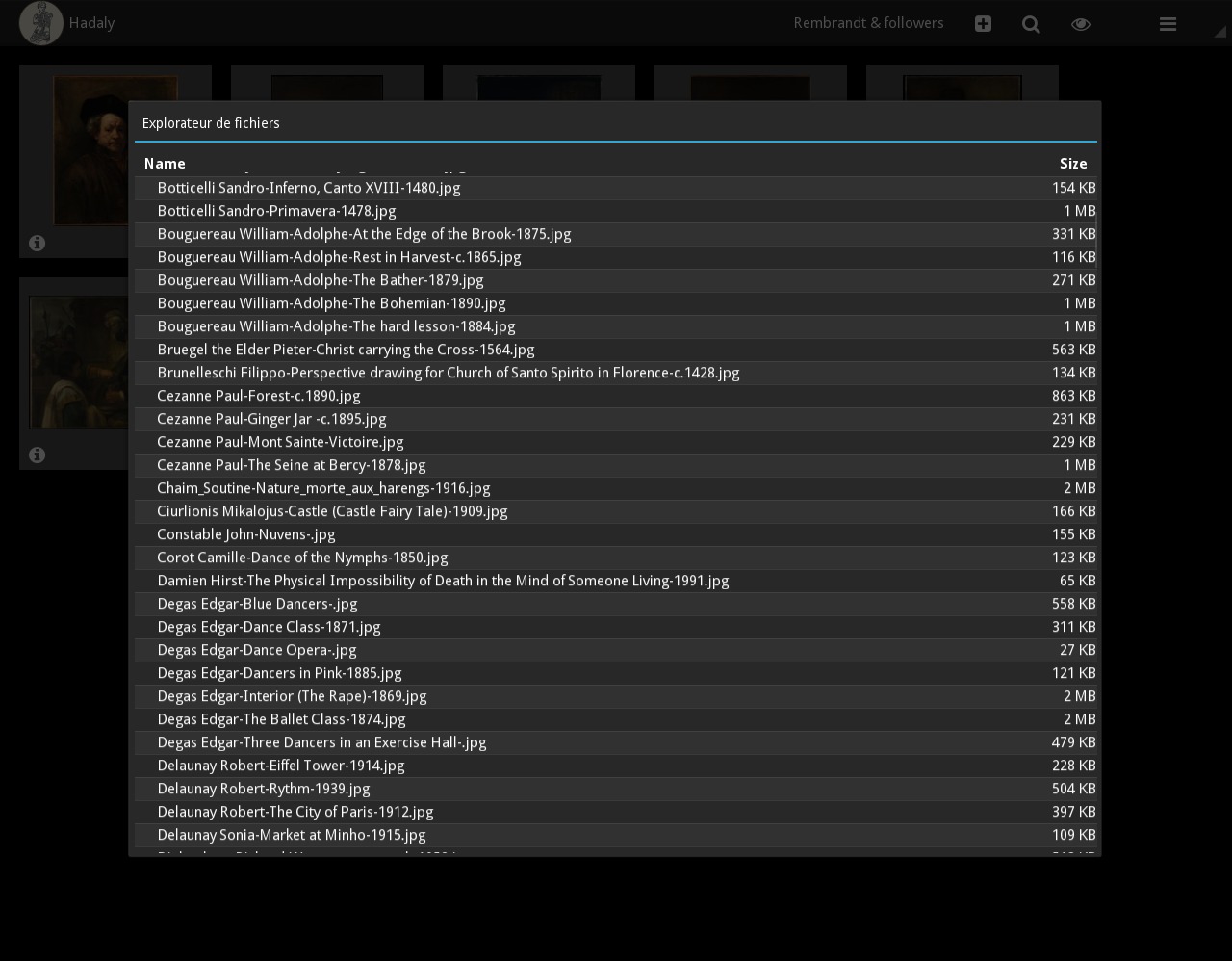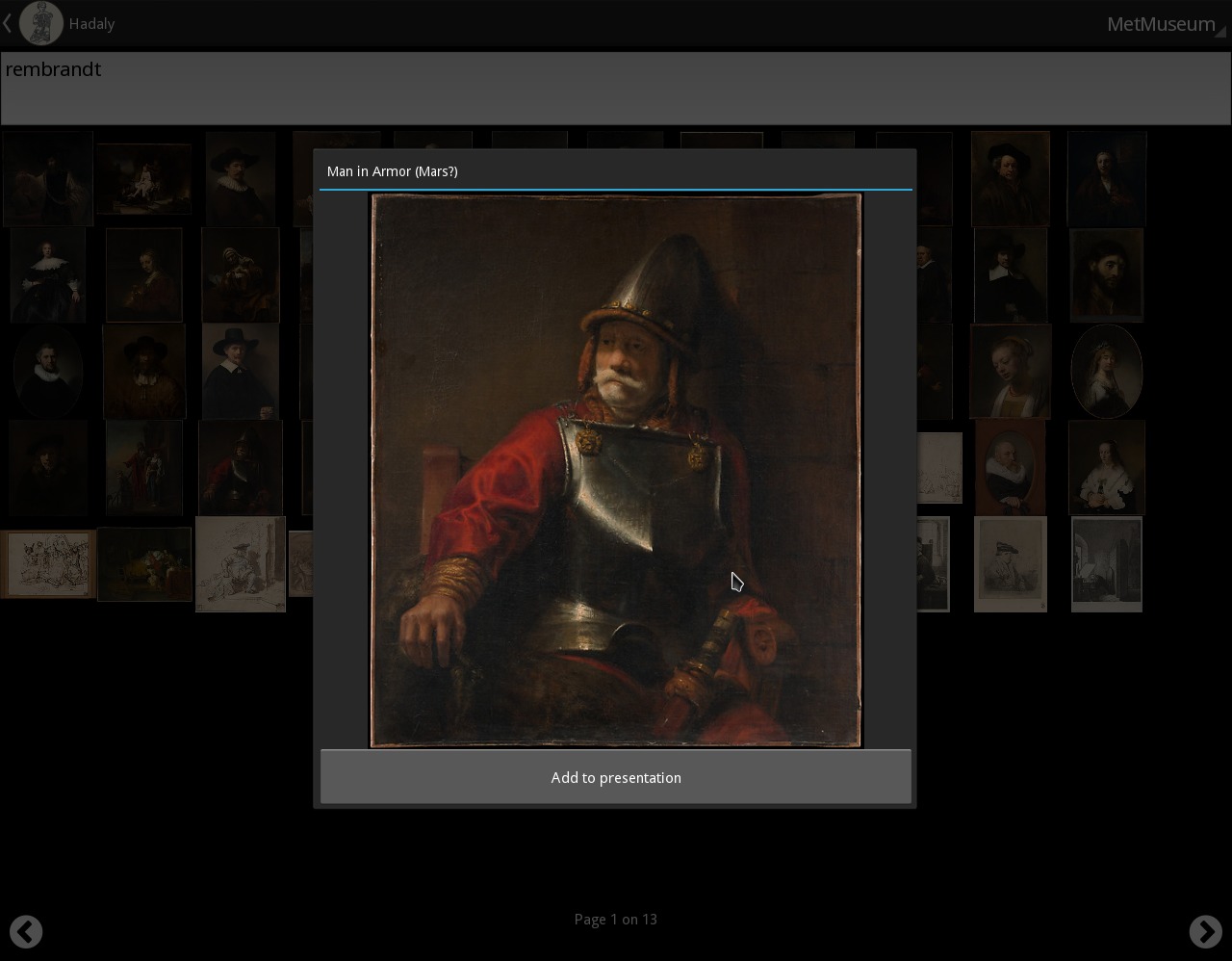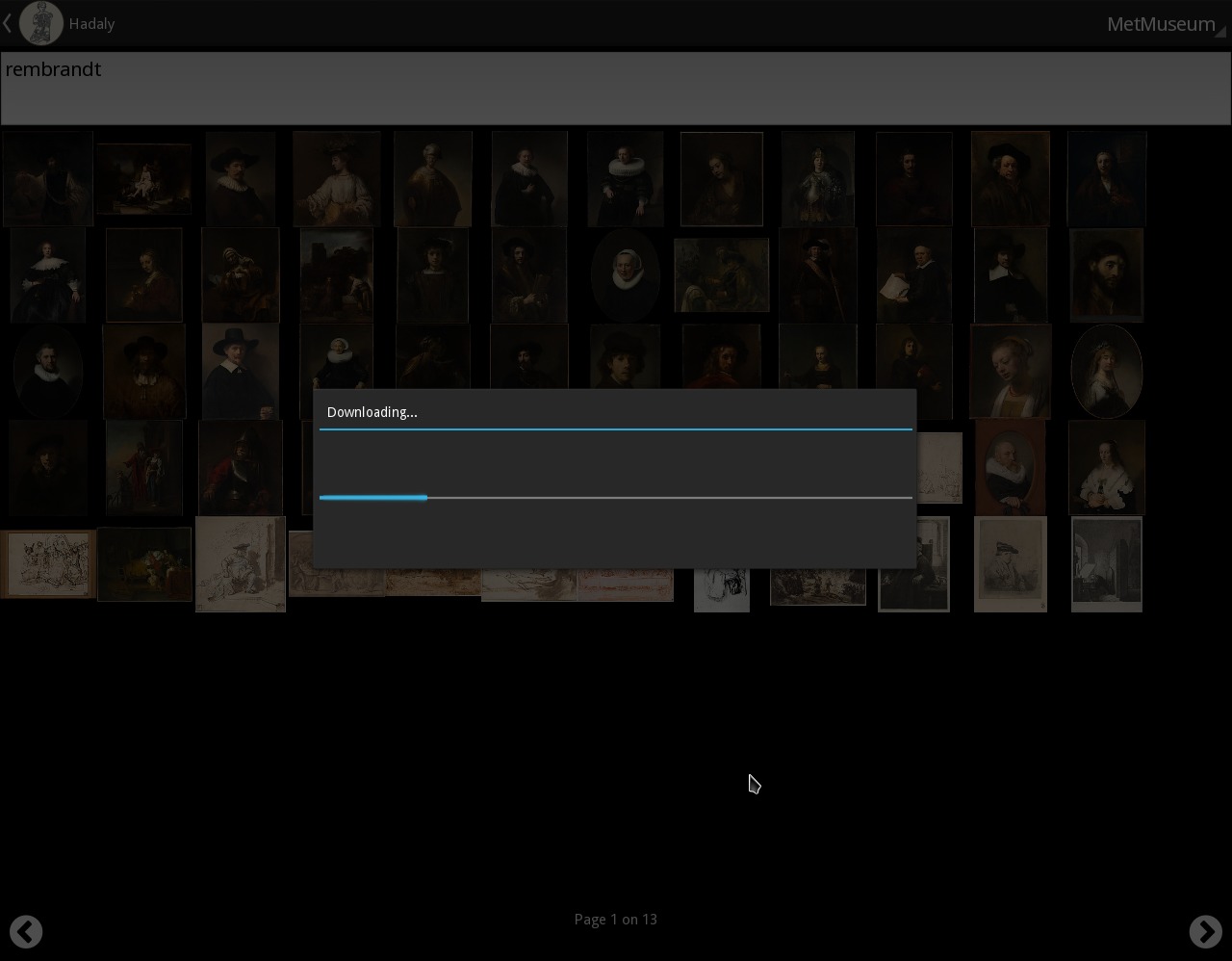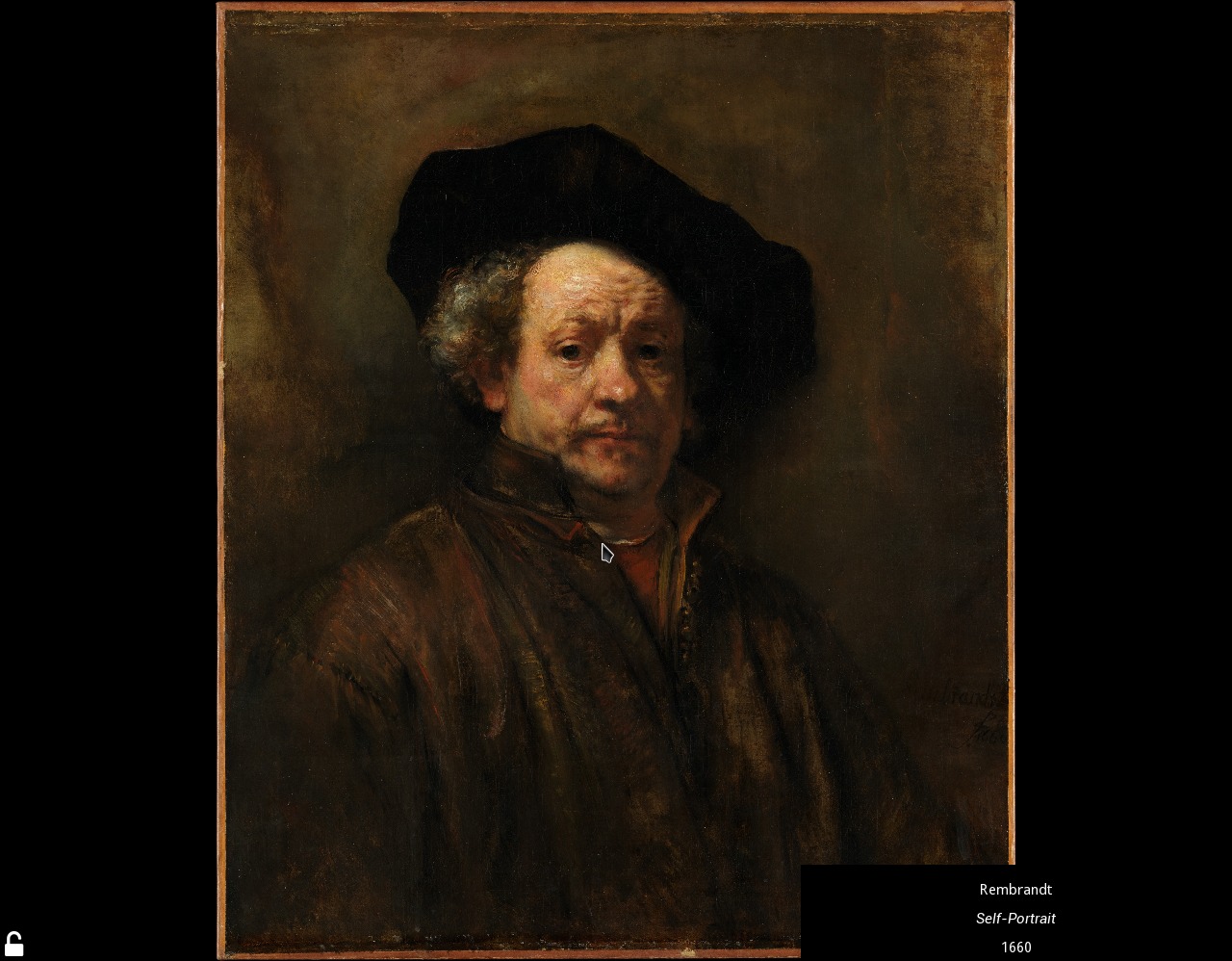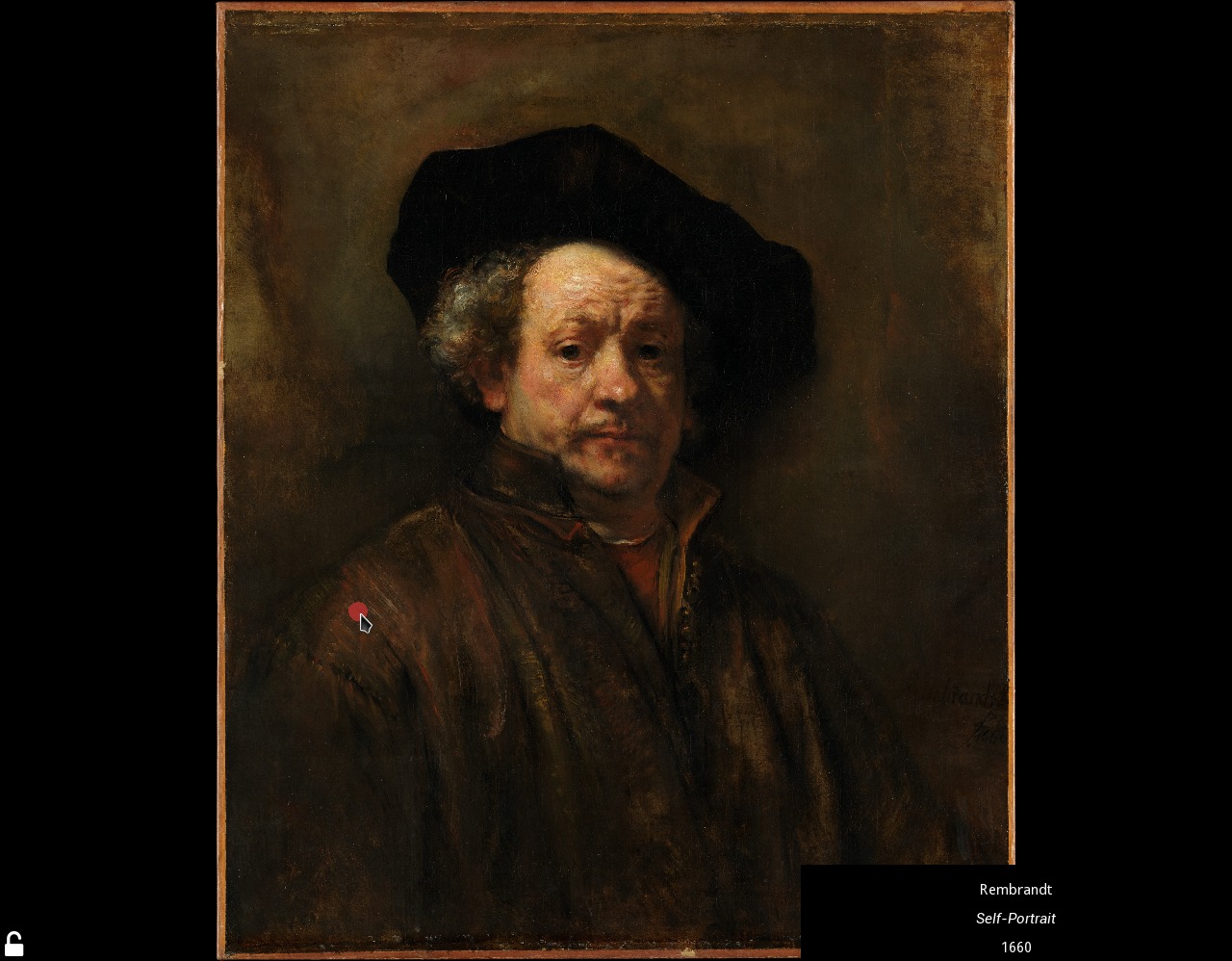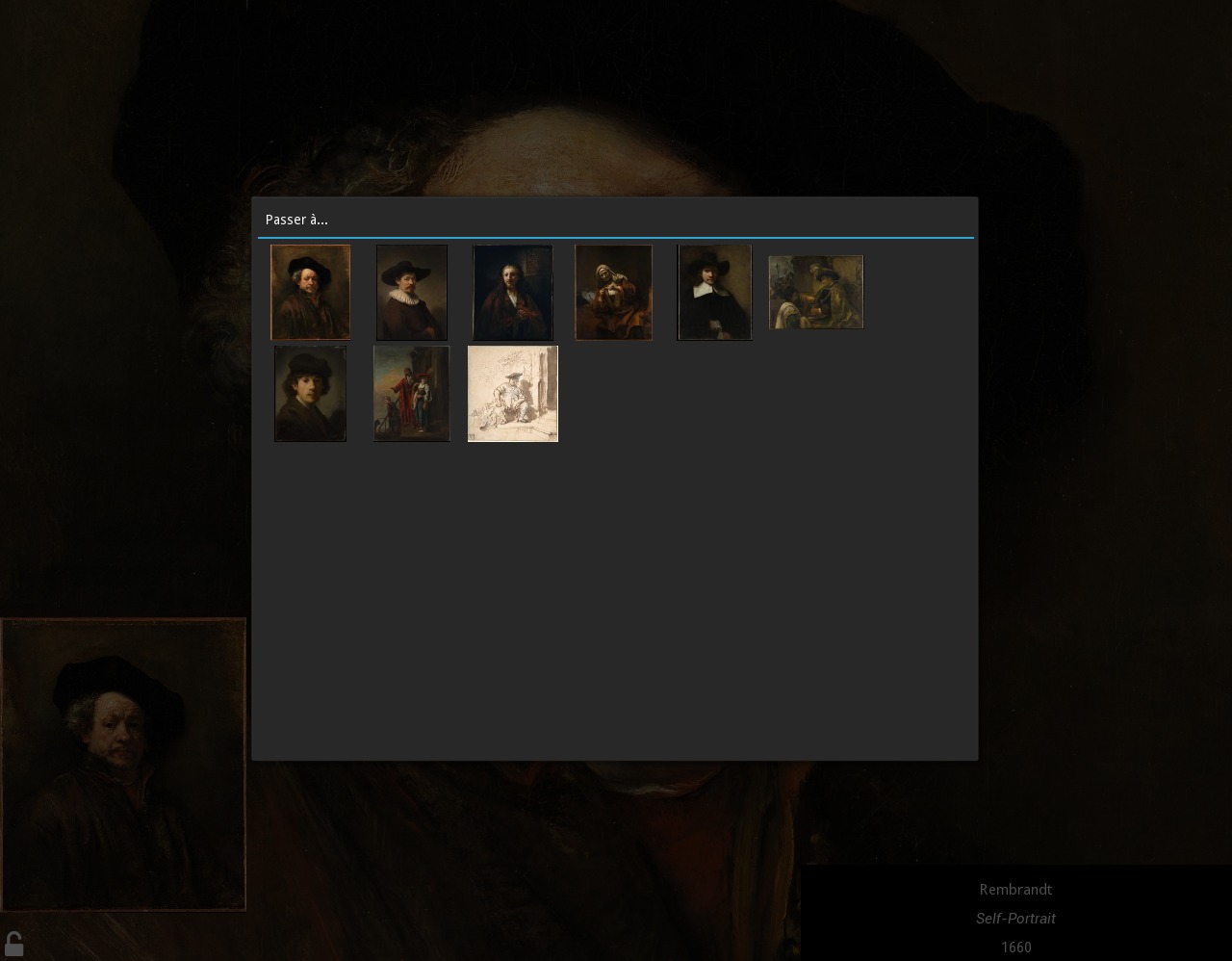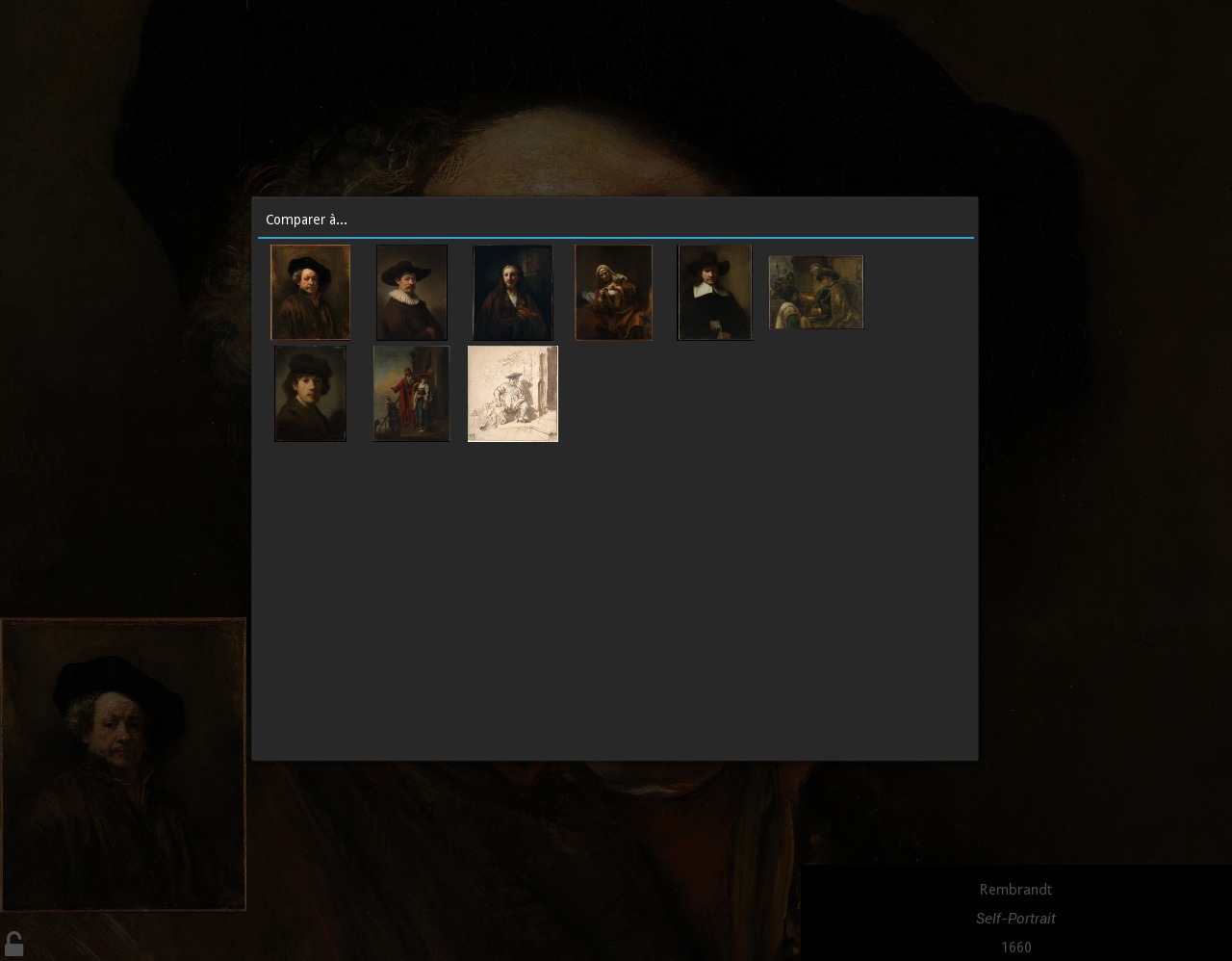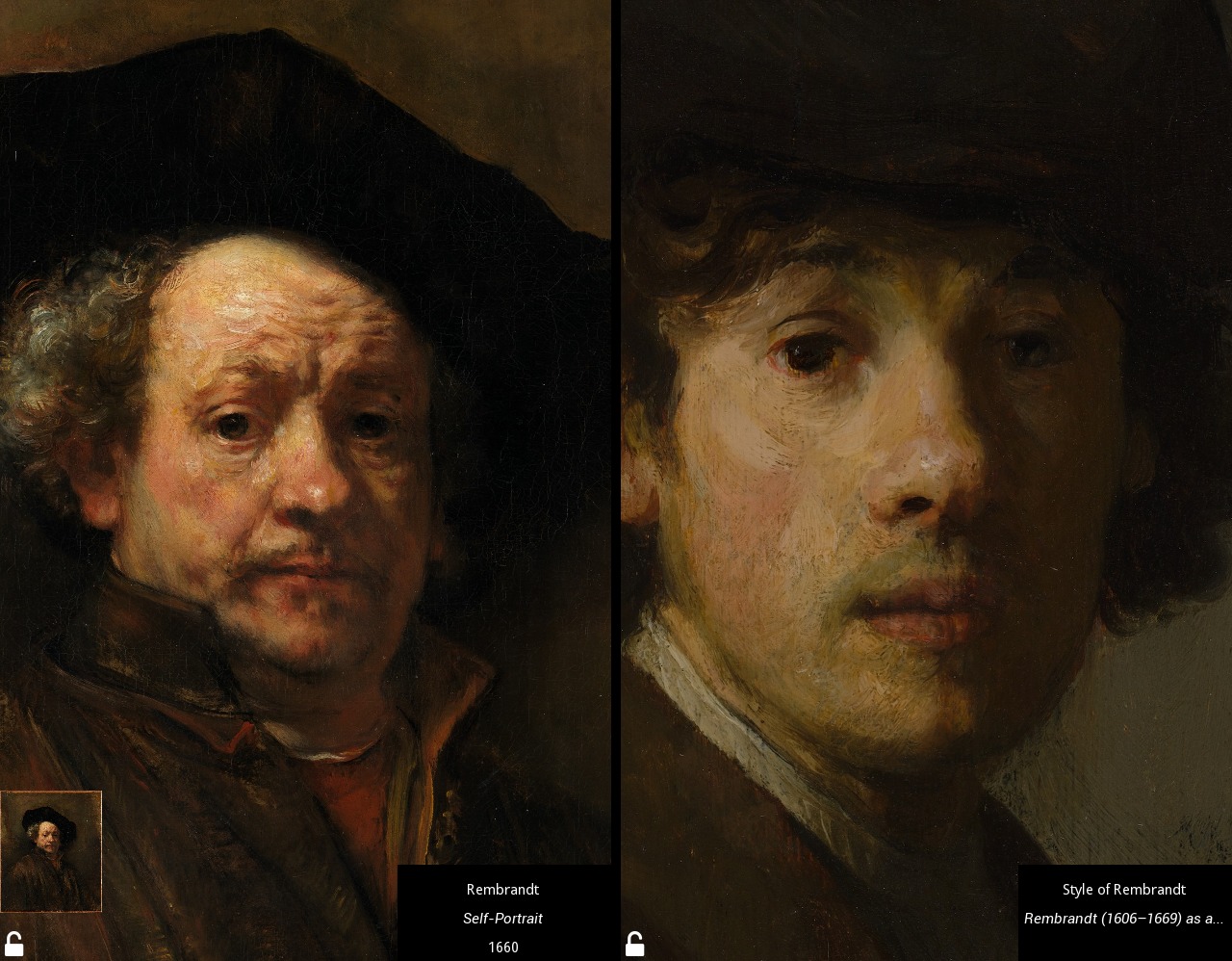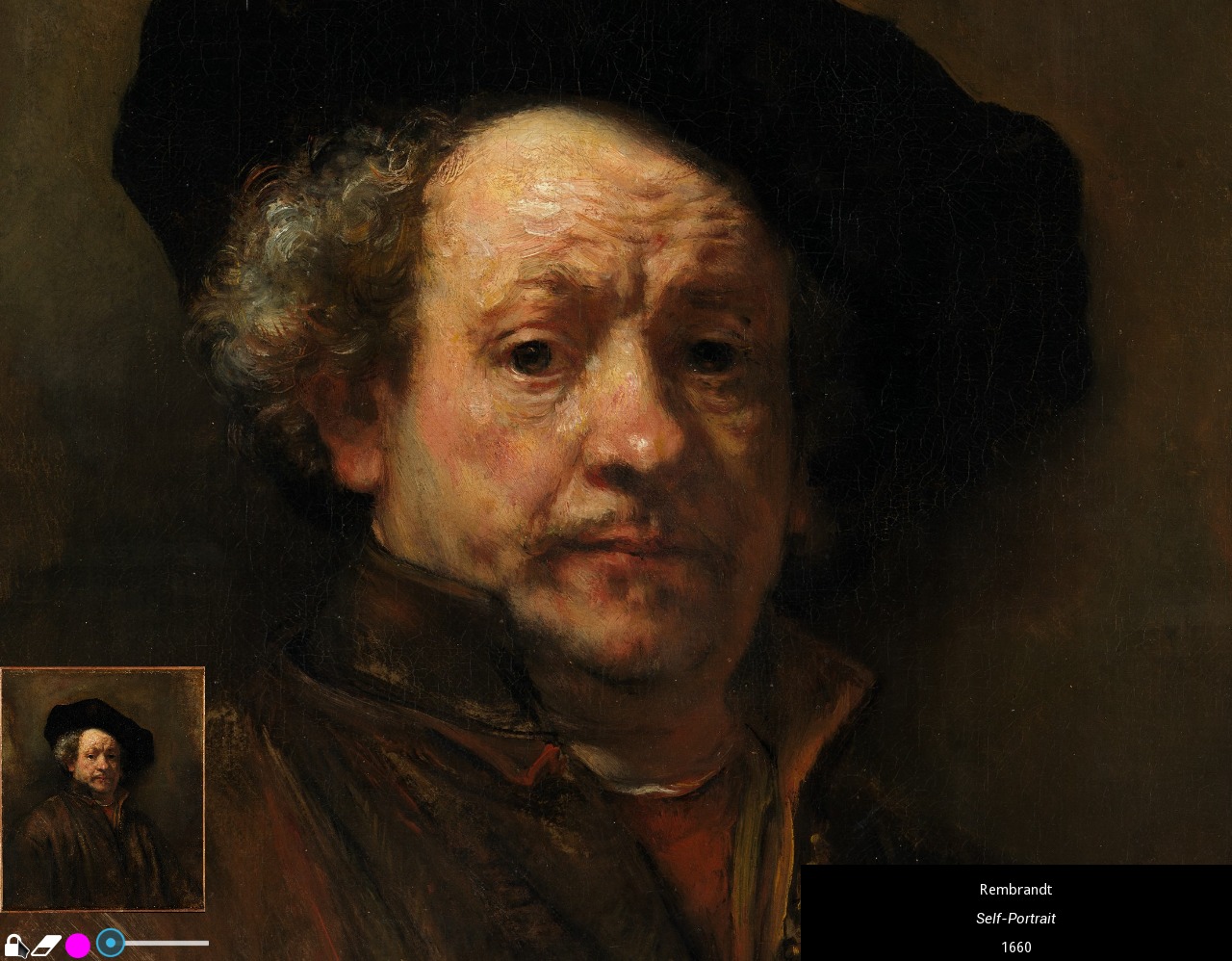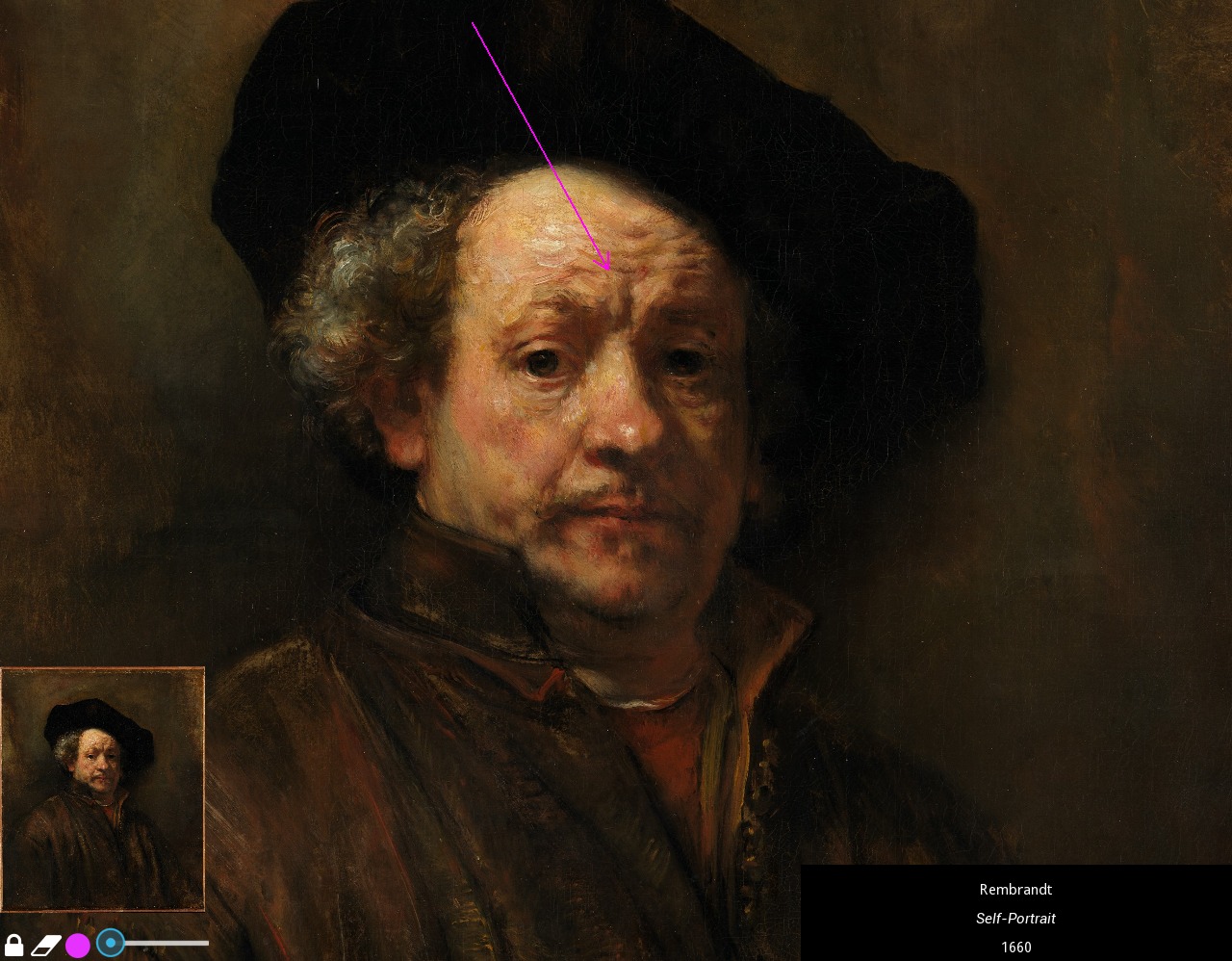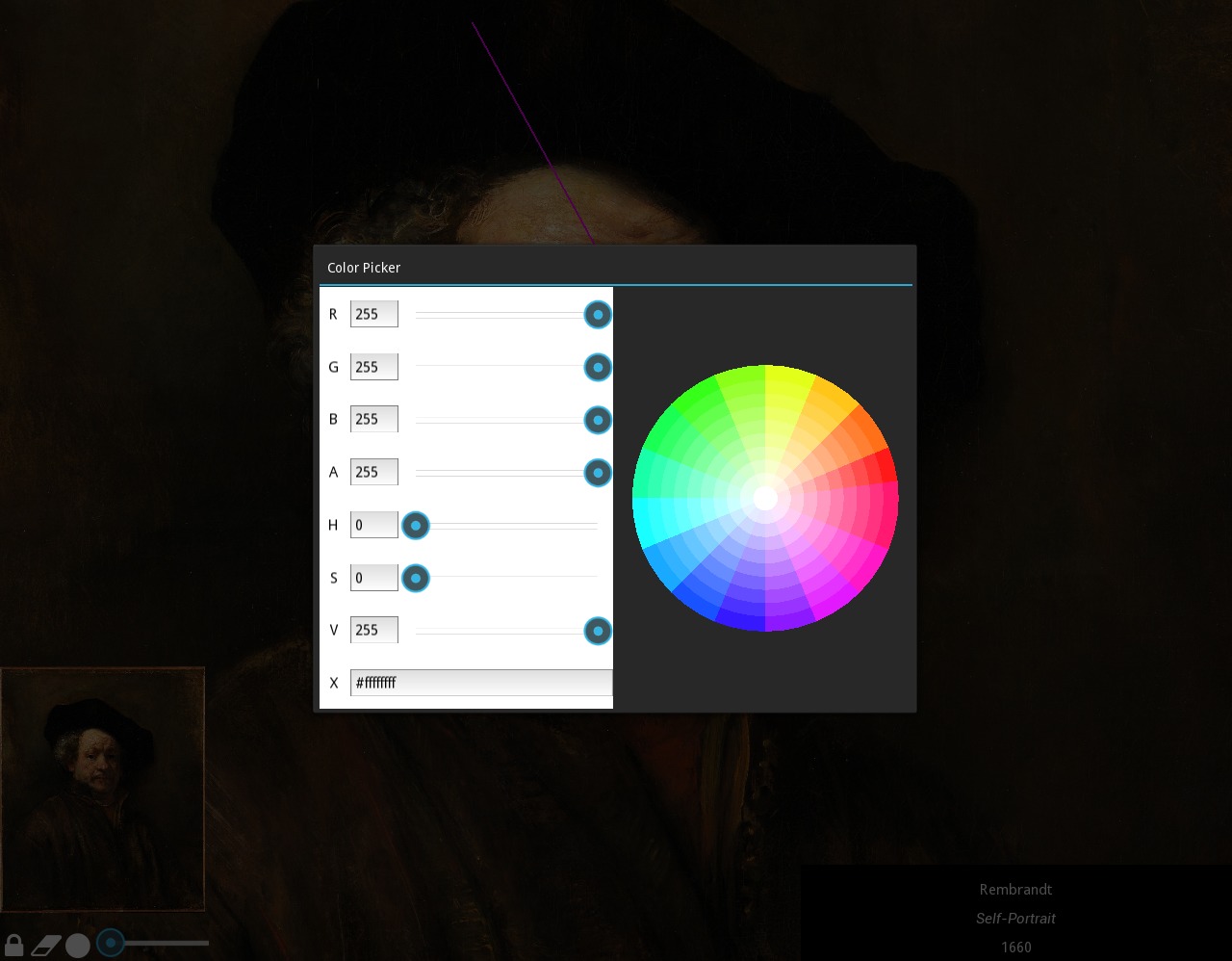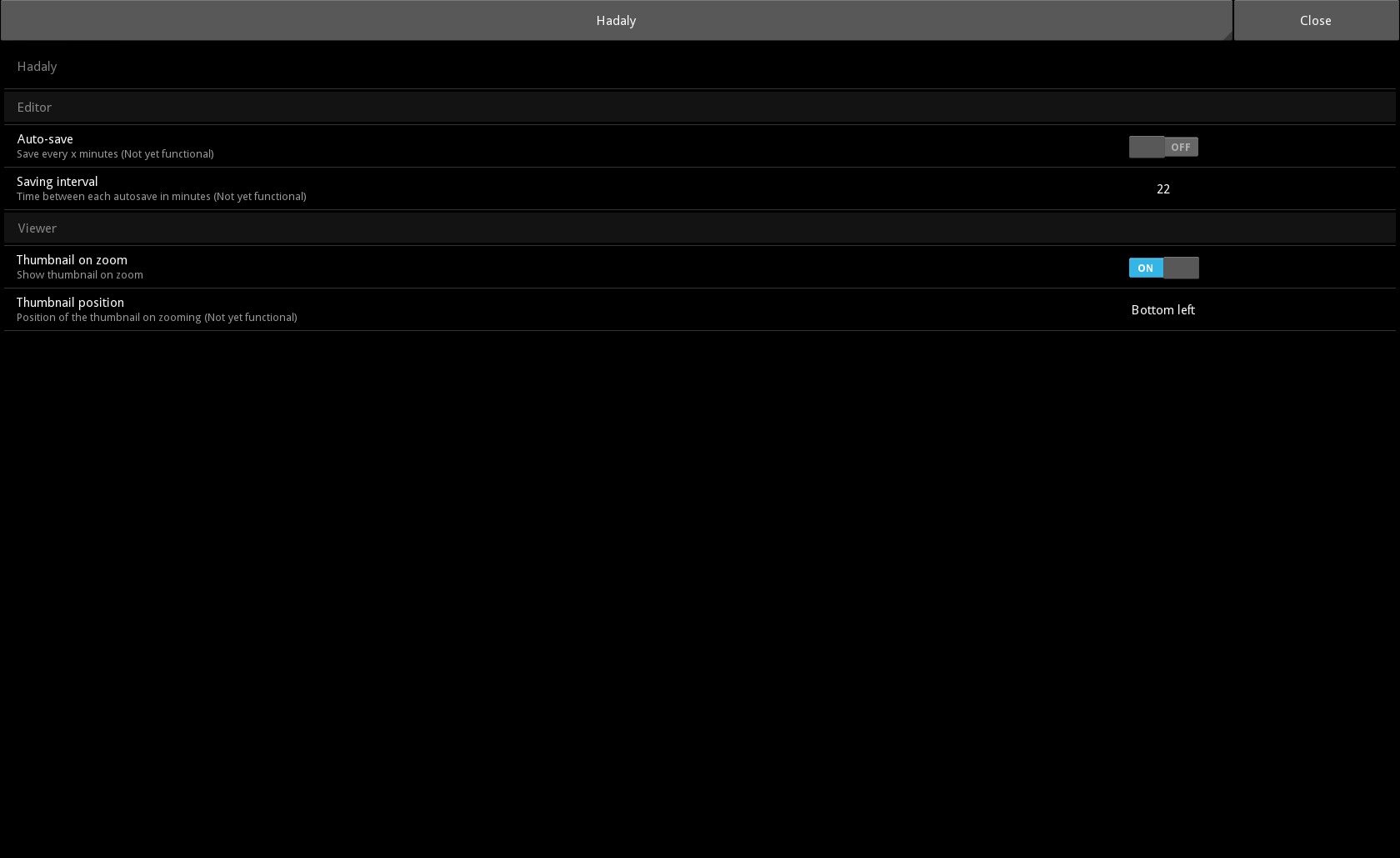Interface¶
Editor¶
Menubar:

- ‘New title’ : Show/Configure presentation title (see)
- : Add slide to presentation. ( see)
- : Switch to search.
- : Switch to viewer.
- : File Menu (New, Open, Save, Save as..., Quit)
Add new slide¶
To add new slide :
- Left click on icon.
- The file explorer appear : select the file you want to add as a slide by double clicking on it.
- The slide is added to the presentation view and a dialog appear.
- Enter slide informations and validate by pressing Enter.
Edit slide¶
- Double click on the slide to show the edit dialog.
Show slide informations¶
- Click on to show/hide slide informations.
Remove slide¶
Left click on slide, drag it on a corner of the screen and drop it, it should be removed from presentation.
Re-order slides¶
- Drag-and-drop the slide where you want it to be.
- Order is from top left to bottom right.
Search¶
Menubar
- Click on app icon on the left : go back to editor.
- Click on dropdown menu on the right : select search engine.
Search for a picture¶
- Type your request in the text input box under the menubar and validate by pressing Enter
- : show next page of results.
- : show previous page of results.
Add picture as slide to presentation¶
- Click on the picture you want to add to make appear a dialog showing a slightly better image (depending on the source).
- Click on Add to presentation to begin download.
Note
Hadaly always tries to download the best image quality.
- Once download is finished, slide is automatically added to presentation with metadata extracted from the source if available.
Viewer¶
Move slide:¶
Left click on slide and drag it around the screen.
Zoom in or out:¶
- Zoom with mouse wheel.
- Or use two finger touch emulation with right click (a red dot appear):
- Maintain left click and drag cursor to zoom in or out. If a portion of the slide is out of sight, a small thumbnail will appear at the bottom left :
Switch to editor:¶
Double click on top left corner of the screen.
Switch to next or previous slide:¶
Left click and swipe left or right.
Compare current slide with another one:¶
- Double click on center of the screen and select slide:
- Compare mode in action:
- Double click on center of the screen to remove compared slide.
Draw on slide:¶
Note
When drawing is activated it is not possible to move the slide. You can only scale it with mouse wheel.
- Click on icon in bottom left corner.
- Icon should change to and toolbar should appear.
- You can now draw on the slide.
- To delete drawings, click on .
Change tool color:¶
- Click on to show the color picker
- Select color by clicking on the color wheel or by entering RGBA informations.
- Click out of the dialog to close it.
Increase/Decrease tool thickness¶
- Move the slider of the toolbar to the right to increase line size (Mouse wheel also works).
Shortcuts¶
Ctrl-e: Enter drawing mode.Ctrl-d: Delete drawings.Left: Go to previous slide.Right: Go to next slide.